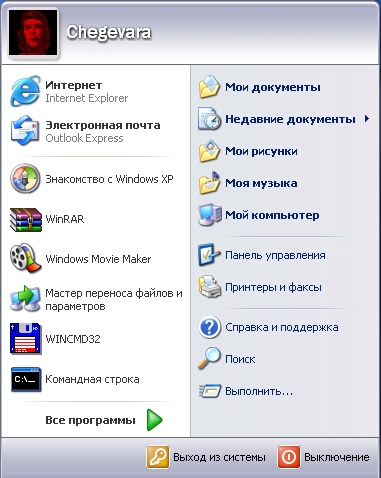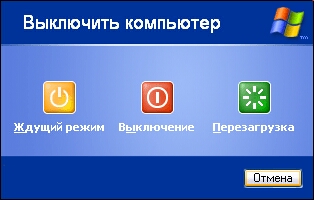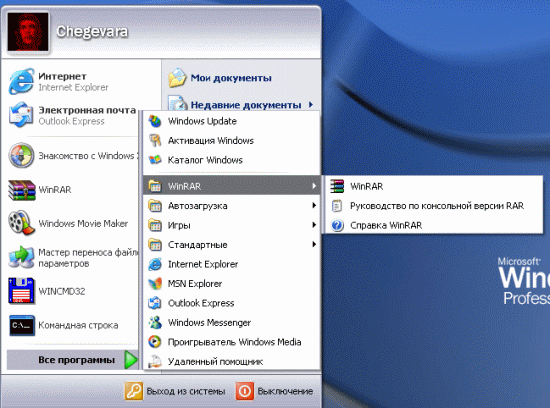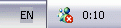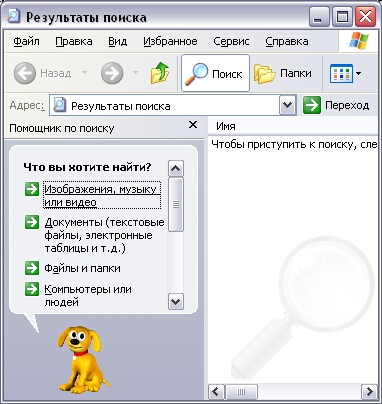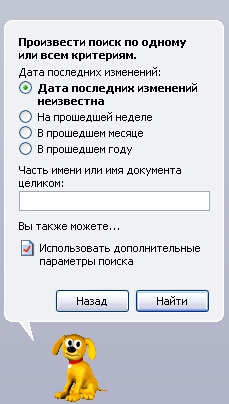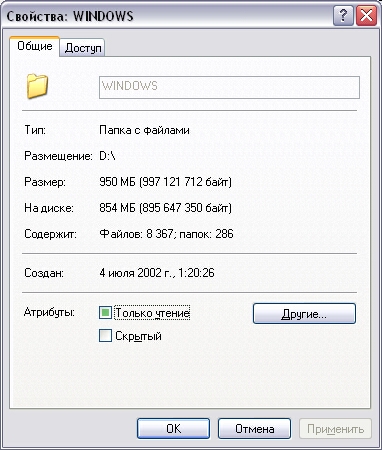Знакомство с Windows
Буквы ХР в названии новой версии популярной операционной системы Windows являются частью английского слова eXPerience, которое переводится как жизненный опыт, знания. При создании операционной системы Windows XP использован многолетний опыт разработчиков самых популярных компьютерных программ и систем, а также знания, накопленные в результате общения с многочисленными пользователями. Без сомнения, новая версия Windows является значительным шагом вперед, по сравнению с предыдущими версиями.
Операционная система является необходимой компонентой любого компьютера и представляет собой набор программ, предназначенных для управления компьютером, хранения информации и организации работы всех подключенных к нему устройств. В настоящее время Windows - самая распространенная операционная система для персональных компьютеров. Среди достоинств, определяющих популярность Windows, можно выделить удобный, интуитивно понятный, графический интерфейс, параллельную работу множества программ и автоматическую настройку нового оборудования.
Под общим названием Windows объединяются несколько операционных систем, которые хотя и похожи друг на друга, но обладают различными возможностями и предназначены для разных целей. Все системы семейства Windows построены на одних и тех же принципах, и программы, написанные для Windows, работают во всех этих системах.

 Модератор
Модератор Участник
Участник

 означает, что основной диск вашего компьютера имеет метку Main.
означает, что основной диск вашего компьютера имеет метку Main.